Best workflow for TimeBolt if your audio is recorded in a separate file?
Mar 22, 2023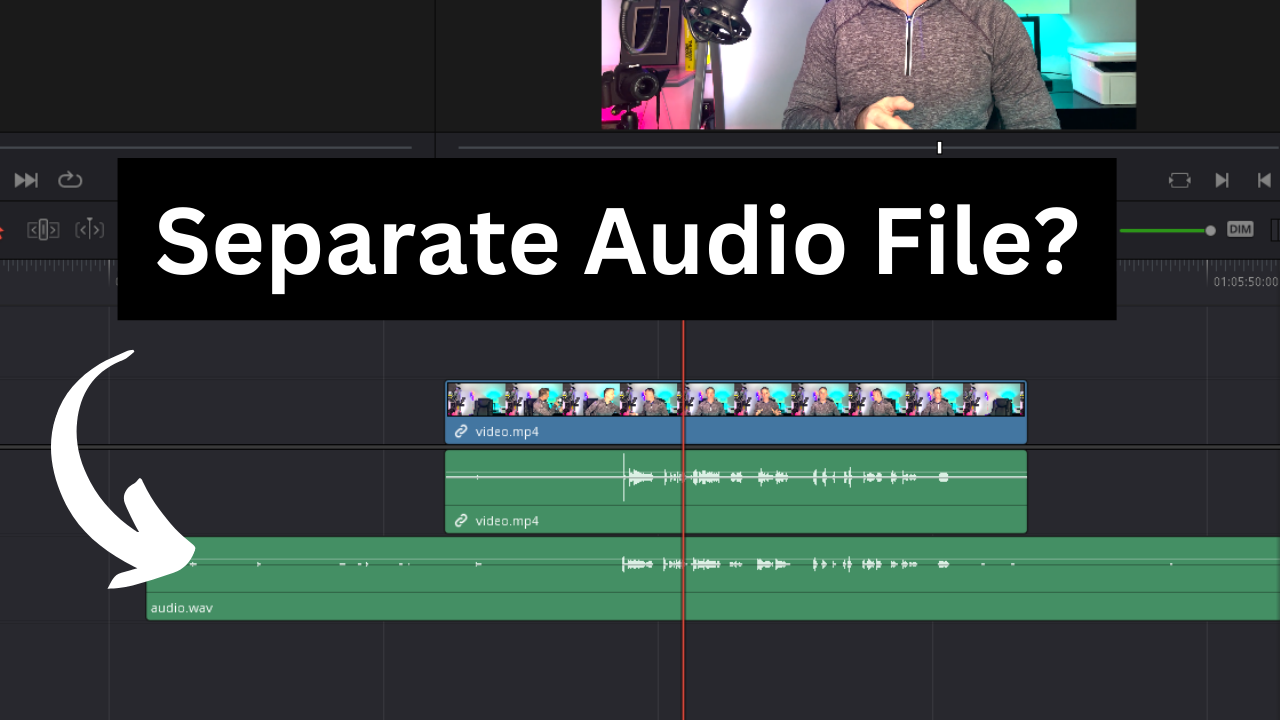
Watch the video for full walkthrough!
Note: Only for TimeBolt users who don’t want to use the Premiere Pro Extension!
TimeBolt does silence detection on one file at a time. This is done by design as we believe it is a much better overall workflow for silence detection and simpler to follow. Also, by using the SLOP shortcut keys in TimeBolt, you can finish auditing your edits within TimeBolt incredibly quickly.
But there are situations where you might have recorded the video and audio separately.
To add more context, we do have a Premiere Pro Extension that deals with this exact situation and also much more complex multi-camera set-ups… but I’m assuming you don’t want to use that process or you’re not a Premiere Pro subscriber.
The way I like to work with these types of files is by using Davinci Resolve.
Davinci Resolve is a completely free-to-use software and it has some very neat features that will make our workflow very easy.
Download Davinci Resolve from here https://www.blackmagicdesign.com/products/davinciresolve.
Install Davinci Resolve Integration from here https://timebolt.notion.site/TimeBolt-Davinci-Resolve-Integration-b6c0fc477f314d2ea06805c048edab7a
The issue with separate files comes mostly from alignment which can cause the audio and video to go out of sync. Alignment issues come when your audio and video don’t start at the same time. For example, when you’re recording… you turn your microphone on before you hit record on your camera. This causes the audio to be ahead of your video. We’ll be using Resolve to solve this.
Resolve has a feature called Auto Align Clips → Based on Waveform. This feature analyses the audio in the clips and aligns them perfectly on the Timeline. From there you can use the TimeBolt Davinci Resolve Integration to synchronously cut and get the final timeline.

